Trong bài trước mình đã hướng dẫn bạn Cài Website Wordpress trên Localhost bằng LocalWP rồi, tuy nhiên đó chỉ là máy chủ cục bộ, và chỉ có mình bạn hoặc những người đang ở cùng mạng LAN mới có thể làm việc cũng như truy cập được. Vì vậy bài này mình sẽ chia sẻ cho bạn Thủ Thuật Wordpress để giúp bạn có thể đưa Website Wordpress lên mạng internet cho mọi người trên toàn thế giới truy cập được. Nghe hấp dẫn quá phải không nào
Để làm được việc này bạn cần có
- Mạng internet: cái này là cần thiết rồi, vì đưa lên mạng internet mà nhà bạn không có internet thì làm cái gì được nữa :)
- Domain: Tên miền là không thể thiếu khi bạn đưa Website của mình lên internet. bạn có thể dùng các tên miền con, tên miền miễn phí nếu không có tài chính. Tuy nhiên bản thân mình thấy hiện nay có rất nhiều các nhà cung cấp Domain Giá rẻ và có nhiều Chương Trình Khuyến Mãi đi kèm. Ngoài ra có domain thì nhìn nó Pro hơn, oách hơn.
- Website Wordpress đã cài trên Localhost: xem bài Hướng dẫn cài Website Wordpress trên Localhost đơn giản nhất nếu bạn chưa cài Wordpress lên Localhost
- Tài khoản Cloudflare: Thật sự tiếc nếu bạn chưa có tài khoản Cloudflare. nó hay ho lắm đó, cho dù bạn cài Wordpress trên localhost hay bạn mua Host từ các nhà cung cấp dịch vụ Hosing/VPS thì cũng đều cần đến nó. bạn có thể tìm từ khoá “Thủ Thuật Cloudflare” trên site để thêm thông tin.
Như trên mình có đề cập về 4 điều kiện cần đủ để đưa Website Wordpress “xuất hiện trước mặt công chúng” thì bạn cần chuẩn bị cái 1 và 2. Mục số 3 bạn có thể tìm hiểu cách cài đặt Website Wordpress trên localhost qua các bài viết của mình tại XALOWEB nhé. Ở đây mình chỉ hướng dẫn bạn thực hiện cái số 4 thôi nhé.
Cloudflare mang đến cho chúng ta rất nhiều tiện ích miễn phí vô cùng hữu ích như quản lý Domain, DNS, HTTPS, Chống DDOS, Zero Trust vv…
Vậy Tunel Cloudflare là gì?
Tunnel Cloudflare là một công cụ an toàn và đáng tin cậy để bảo vệ bạn trong khi truy cập vào các trang web và dịch vụ trực tuyến. Nó cung cấp một tầng bảo vệ giữa bạn và bất kỳ địa chỉ IP nào mà bạn truy cập bằng cách thay thế địa chỉ IP của máy chủ web bằng địa chỉ IP của Cloudflare. Điều này giúp bảo vệ từ những cuộc tấn công DDOS và giúp bạn ẩn danh trong khi truy cập vào các trang web của bạn. Tunnel Cloudflare cũng cung cấp tốc độ truy cập nhanh hơn, đảm bảo an toàn và bảo mật toàn diện hơn, và luôn luôn luôn là địa chỉ IP cố định cho các truy cập. Nó cũng cung cấp một tầng bảo vệ chống phá hoại để bảo vệ bạn khỏi các cuộc tấn công web.
Tunel Cloudflare cung cấp một cách an toàn và đáng tin cậy để bảo vệ bạn trong khi truy cập vào các trang web và dịch vụ trực tuyến. Chính vì vậy bạn có thể đưa Website trên máy cá nhân của bạn lên mạng internet mà không cần mở port router, không cần có IP tĩnh, cũng không cần phải thiết lập Dynamic DNS.
Hướng dẫn đưa localhost lên mạng internet thông qua tunel của cloudflare
Bước 1: vào https://one.dash.cloudflare.com, đăng nhập tài khoản Cloudflare của bạn. nếu bạn chưa có tài khoản cloudflare thì có thể tạo qua hướng dẫn từ bài viết
- Cloudflare là gì? Sử dụng Cloudflare để quản lý website của bạn như thế nào cho hiệu quả.
Bước 2: vào Access -> Tunnels -> Create a tunnel
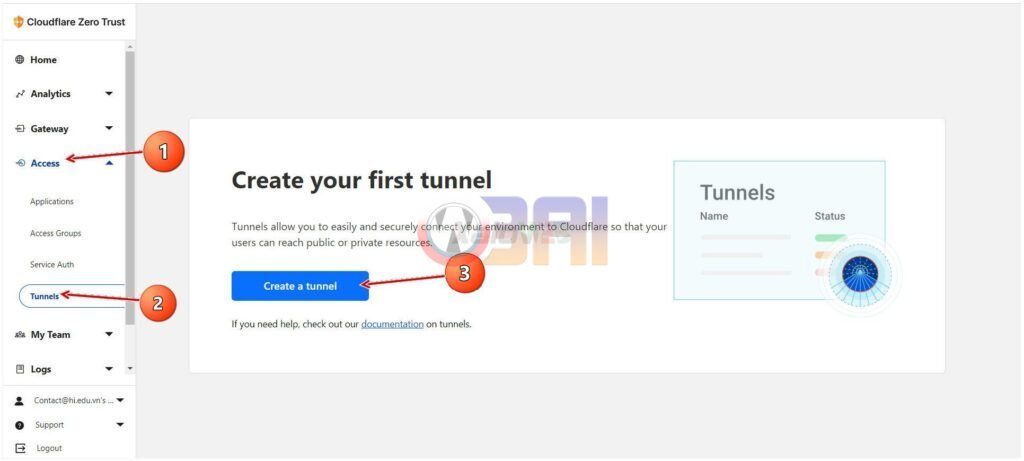
Bước 3: Đặt tên cho Tunnel -> Save tunnel
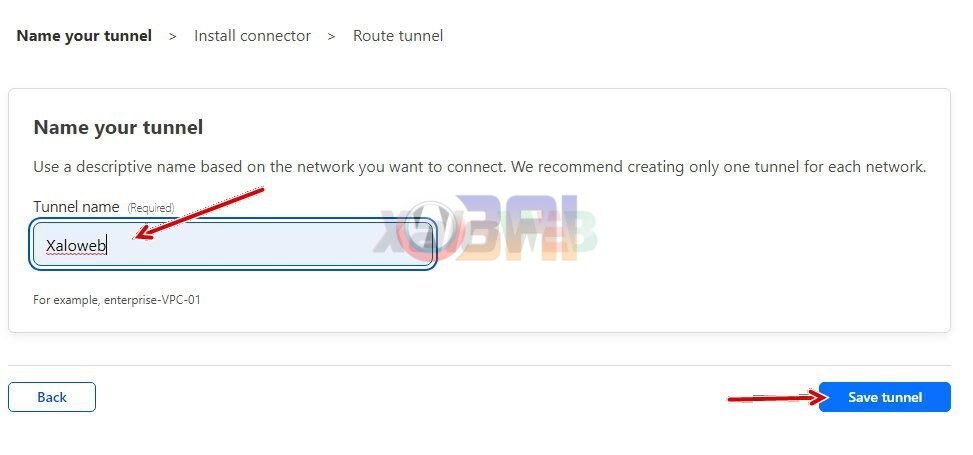
Bước 4: Tại đây bạn bắt đầu configure cho tunnel bạn vừa tạo. Tùy theo bạn cài localhost trên nền tảng nào thì chọn cái tương ứng . Ở đây mình cài trên windows nên chọn Windows nhé
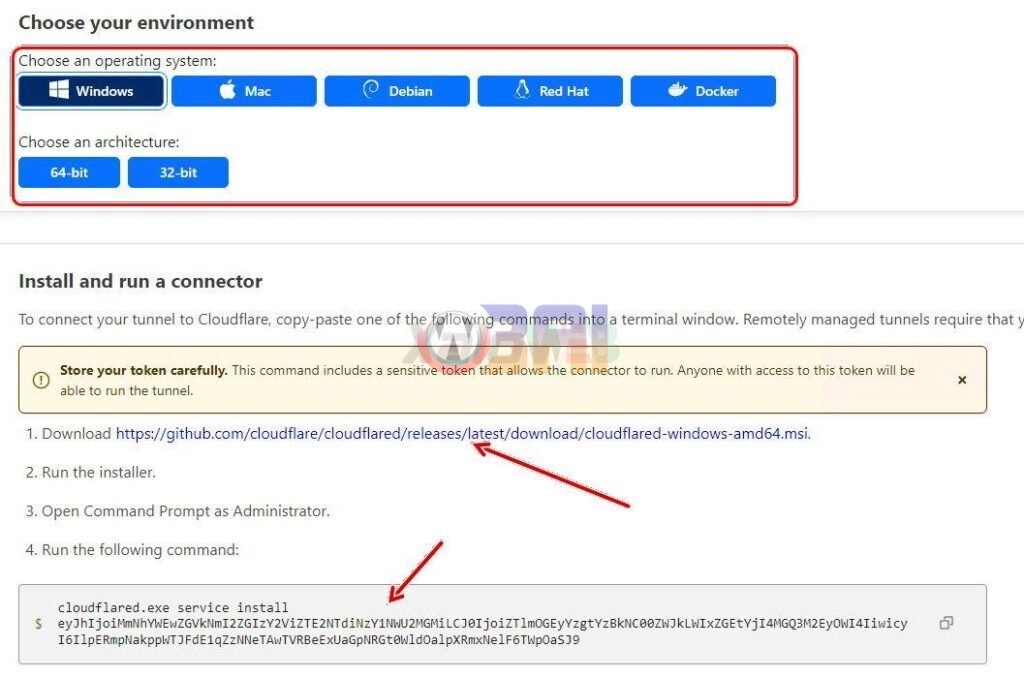
Bước 5: Tiến hành cài đặt ứng dụng, chỉ mất vài giây là đã cài xong
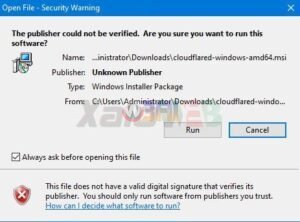
Bước 6: Chuyển qua tab Public hostnames chọn Public hostnames
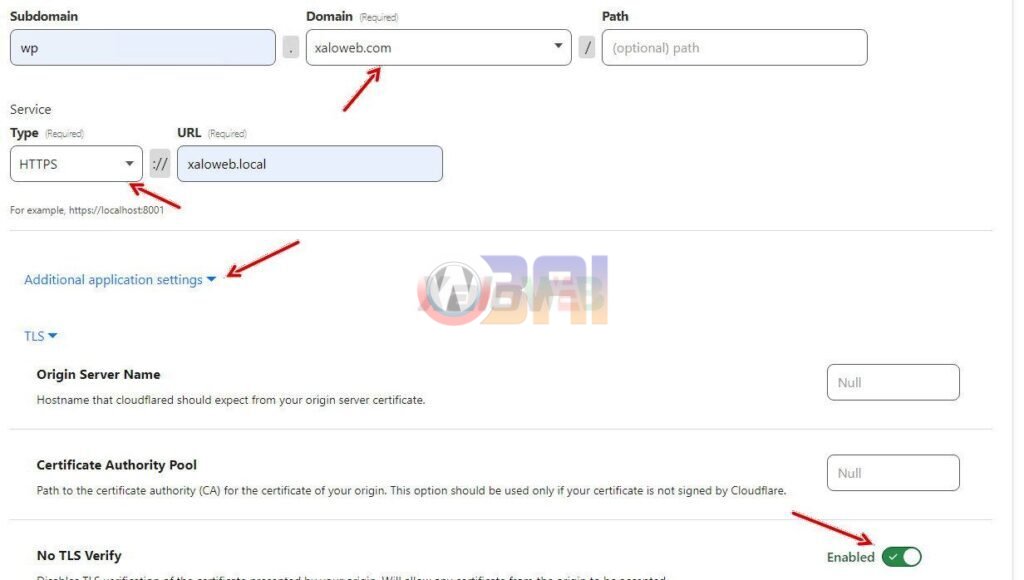
- Chọn Domain bạn muốn gắn vào localhost.
- Tiếp đến bạn nhập domain tên localhost của bạn, ở đây mình nhập xaloweb.local
- Trong Additional application settings chọn Enable No TLS Verify và save lại cài đặt tunnel của bạn
- Cloudflare sẽ tự tạo 1 record CNAME theo subdomain bạn đã nhập
Nếu bạn chưa có Domain, có thể vào bài dưới để tìm cho mình 1 Domain nhé
Bước 7: Mở CMD và Run as Administrator, sau đó dán đoạn code bên dưới vào rồi enter.
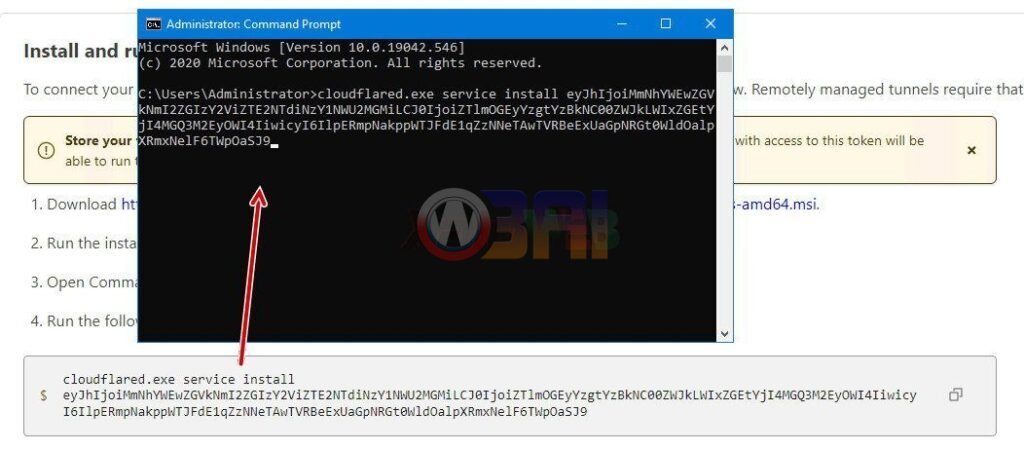
Lúc này bạn quay lại trang chính tunnel của cloudflare sẽ thấy dòng status chuyển từ INACTIVE thành HEALTHY.
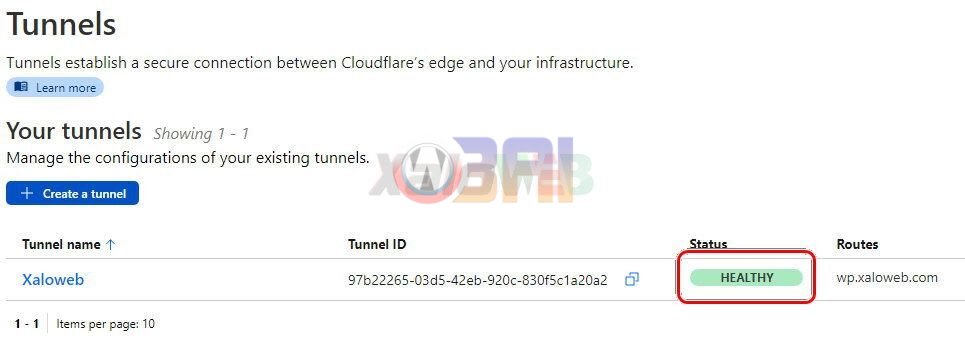
Đến đây là bạn đã hoàn thành Public Website từ Localhost của bạn lên mạng internet rồi đó
Nếu bạn làm theo mà vẫn không được hay bạn đang vướng chỗ nào thì đừng ngần ngại comment bên dưới nhé. Chúc bạn thành công.
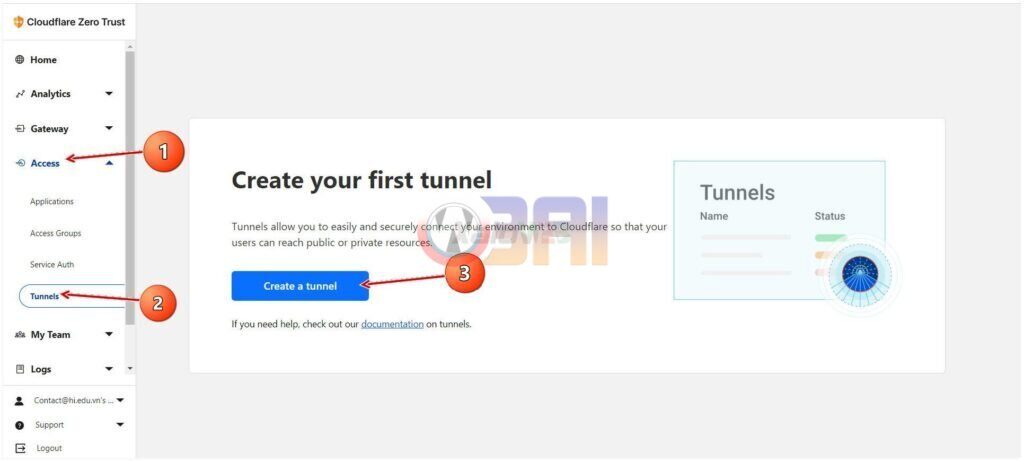
Giúp mình với
Bạn gặp vấn đề gì vậy?